1.はじめに
ウチで使っているメイン PC「DELL Precision T5810(以降「T5810」と書く)」は、Intel Core 第4世代(Haswell)の古いマシンだが、先日、ふと気になって SSD 寿命を見てみたら、なんと「残りゼロ」になっていた。 CHKDSK を実行しても問題は見つからず、実際に使っていても問題は無いのだが、なるべく早めに取り替えなければならない。 こんな古いマシンに追加投資する気は無かったが致し方ない。
起動ドライブは Crucial CT500MX500SSD1 という 500GB の SATA SSD だったので、同型品か、より大容量の SATA SSD に取り替えるのが「最も手っ取り早く、謎も無い」のだが、M.2 端子の NVMe SSD の方が SATA SSD よりもはるかに速いし、今や容量単価も安い。
T5810 は、初期出荷仕様では NVMe が使えないマシンだったが、2015年の BIOS アップデートで NVMe が公式にサポートされ、DELL から PCIe-M.2 変換ボードも発売された。
海外のブログでは、実際に T5810 を NVMe SSD から起動している例も見られる一方、海外のサポート系サイトを見ると、うまくできず教えを請うている人も散見される。 簡単には行かないのかも知れないが、よしんば失敗したとしても、購入したハードを売るか、次のマシンで使えば無駄にはならないだろう。
というようなわけで NVMe SSD からの Windows 10 起動を試み、成功したので、それを記録として残しておく。 意外と日本語の記事が少ないので、「古いマシンを NVMe 起動にしたい」と考える方々の参考にもなる……かも知れない。
2.NVMe ドライブから OS 起動するための必要条件
以下の3条件が必要だ。
1.T5810 には M.2 スロットが無いのだが、ウチの場合 PCIe Gen.3 スロットは空いていたので、そこに変換ボードを差して NVMe M.2 スロットとする。 何はどうあれ、物理的につながらなくては話にならない。
2.UEFI をサポートしないレガシー BIOS では NVMe ドライブを使えないので、そのようなマシンでは NVMe ドライブの内蔵化はハードルが高い(※1)。 幸い T5810 の BIOS は UEFI をサポートしているので(見た目はレガシー BIOS のようではあるが)、この点は問題ない。
3.UEFI が NVMe をサポートしていない場合でも、Windows 7 以降の Windows には NVMe デバイスドライバーが存在するので、Windows が起動しさえすれば NVMe ドライブをデータドライブとして使うことはできる(起動ドライブとしては使えないが※2)。
起動ドライブとして使うには、当然のことながら、UEFI BIOS が NVMe をサポートしている必要がある。 T5810 の BIOS は、初期には NVMe に対応していなかったが、バージョン A08(2015/08/25)からサポートされた(※3)。 なお2024年8月時点の最新バージョンは A34 である。
3.今回 NVMe 化したマシンや機材について
ウチの T5810 は次のような構成であった。
BIOS:ver. A34 (2020/11/17)
memory:SK Hynix HMA41GR7MFR8N-TF x4 = 32GB
PCI slot:
slot1 PCIe 3.0 x8 (free)
slot2 PCIe 3.0 x16 Quadro K2200
slot3 PCIe 2.0 x1 (free)
slot4 PCIe 3.0 x16 (free)
slot5 PCIe 2.0 x4 (free)
slot6 PCI 2.3 32bit Sound BLASTER X-Fi Xtreme Gamer SB-XFI-XG
SATA drives:
SATA-ODD0 HL-DT-ST (DVD CD-R/RW, DVD-R/RW/+R/+RW/RAM/+R DL)
SATA-ODD1 (free)
SATA-HDD0 Crucial CT500MX500SSD1 (SSD 500GB)
SATA-HDD1 WDC WD60EZRZ (HDD 6TB)
SATA-HDD2 WDC WD40EZRZ (HDD 4TB)
SATA-HDD3 WDC WD80EAZZ (HDD 8TB)
新しく使う SSD については、現状の 500GB だと残り容量が半分未満で、これは SSD としては良くない状況であるため(SSD は残容量が少ないほど短命になると言われ、半分以上の容量を残して使うのが望ましいらしい)、ネット上の評判を加味して Crucial CT1000P3PSSD8JP を選択した。 現用と異なる容量のドライブを選ぶと、作業中の区別が容易になるという利点もある。
引き続き Crucial を選択した理由は、クローンが簡単に出来そうだったからだ。 「べき論」を言えば、起動ドライブを換装したら OS クリーンインストールが望ましいが、今回は「SSD 寿命問題に速攻で対応する」のが目的なので、楽にクローンできることを重視した。
T5810 の PCIe は Gen.3 なので、Gen.4 対応の CT1000P3PSSD8JP はオーバースペックであり、Gen.3 対応の CT1000P3SSD8JP の方が発熱も少ないのだが、なぜか CT1000P3SSD8JP の方が少し高価で、しかも入手しづらかった。
PCIe-M.2 アダプターについては、DELL 純正も有るのだが、海外ブログの記述を見ると「純正品は100米ドルくらいするが、7米ドル程度の安いもので充分、自分は12米ドルの製品を使っている」という助言があったので、AREA SD-PE4M2-B を選択した。
M.2 SSD は冷却が大事だ。 AREA SD-PE4M2-B にもヒートシンクは付属しているが、もうちょっとだけ良さそうなものを付けたいと思い、ainex BA-HM02 も購入した。

4.作業手順の概略
詳細は後にくだくだ書き残すので、ここでは「実際に成功した手順」を簡潔に紹介する。
(1)BIOS を最新版に更新
(2)IRST(Intel Rapid Storage Technology)をインストール
(3)Windows の「リアルタイム保護」を一時的にオフ
(4)Acronis True Image for Crucial をインストール
(5)現状起動用 SATA SSD が MBR 形式である場合、GPT に変換
(6)再起動して BIOS を UEFI に変更し、SATA モードが AHCI であることを確認したら、いったん通常起動して Windows ログオン画面が正常に現れることを確認
(7)NVMe SSD にヒートシンクを付けて PCIe-M.2 変換ボードに差す
(8)PC を電源断し、NVMe SSD を搭載した変換ボードを PCIe スロットに装着
(9)作業安全のため、現状起動用 SATA SSD 以外の SSD や HDD の電源ケーブルと SATA 信号ケーブルを外しておく
(10)PC の電源を入れ、UEFI BIOS から SATA SSD と NVMe SSD が認識されている事を確認
(11)現状起動用 SATA SSD から Windows を起動
(12)Windows の「リアルタイム保護」を一時的にオフ
(13)Acronis True Image for Crucial で SATA SSD を NVMe SSD にクローン
(14)クローンが完了したら Windows の「リアルタイム保護」をオンに戻す
(15)「ディスクの管理」で、NVMe SSD に内容がクローンされているっぽい事を確認
(16)PC を電源断し、(9)で取り外した各ドライブの電源ケーブルと信号ケーブルをつなぎ直す
(17)現状起動用 SATA SSD の電源ケーブルと SATA 信号ケーブルを外す
(18)PC の電源を入れ、UEFI BIOS で NVMe SSD から起動するように設定
(19)Windows を起動し、「ディスクの管理」で NVMe SSD が C: ドライブになっている事と、(16)で付け直した各ドライブが正しく認識されている事を確認
(20)Acronis True Image for Crucial は不要なので、スタートアップで「無効」に設定
……以上、ウチの環境ではおおよそ1時間ほどの作業であった。
5.作業の詳細
(1)BIOS を最新版に更新
2章で述べた通り、T5810 の UEFI BIOS はバージョン A08 以降でなければ NVMe をサポートしない。 また脚注※3で示したように、A08 以降のバージョンアップでは、悪名高い「スペクター」をはじめとする、いくつかのセキュリティ対策が施されているので、特に理由が無ければ最新版の A34 に更新しておくことを強く推奨する。 2024年9月19日現在、最新版の A34 BIOS はここから入手できる。
(2)IRST(Intel Rapid Storage Technology)をインストール
正直言うと、これが NVMe にどう関わるのか、よく分からないのだが、海外サイトでは推奨されていた。 特に害は無いはずなので、ウチの T5810 ではインストールしておいたが、もしかすると不要な手順だったかもしれない。
(3)Windows の「リアルタイム保護」を一時的にオフ
次項の手順でインストールする Acronis True Image for Crucial が弾かれないようにするため。 これをやっておかないと、次のような警告が出され、Acronis True Image for Crucial が正しくインストールされたかどうかの確証が持てなくなる。
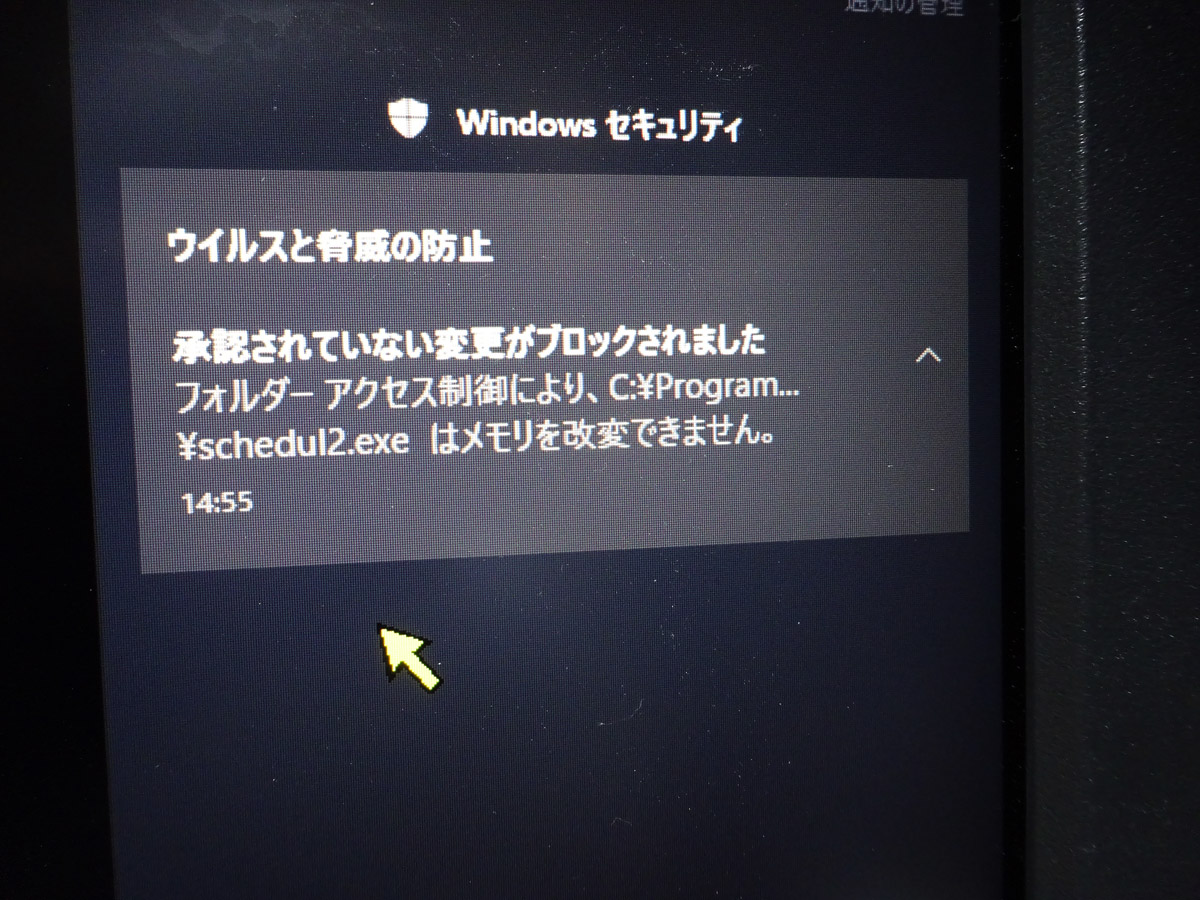
(4)Acronis True Image for Crucial をインストール
ウチの場合、現状の起動用 SSD が Crucial 製品であったため、Acronis True Image for Crucial を無料でダウンロード・インストールできた。 他社製品を使っている場合は、「使える」クローンアプリケーションをインストールしておくこと。
(5)現状起動用 SATA SSD が MBR 形式である場合、GPT に変換
UEFI BIOS が OS を起動することになるので、起動用ドライブは「BIOS 時代の MBR」ではなく、「EFI 時代に適合する新しい形である GPT(GUID partition table)」に切り替えておきたい(※4)。 もちろん、すでに GPT であれば、この手順は不要だ。 ドライブが MBRなの か、それとも GPT なのかは、「ディスクの管理」から確認できる。

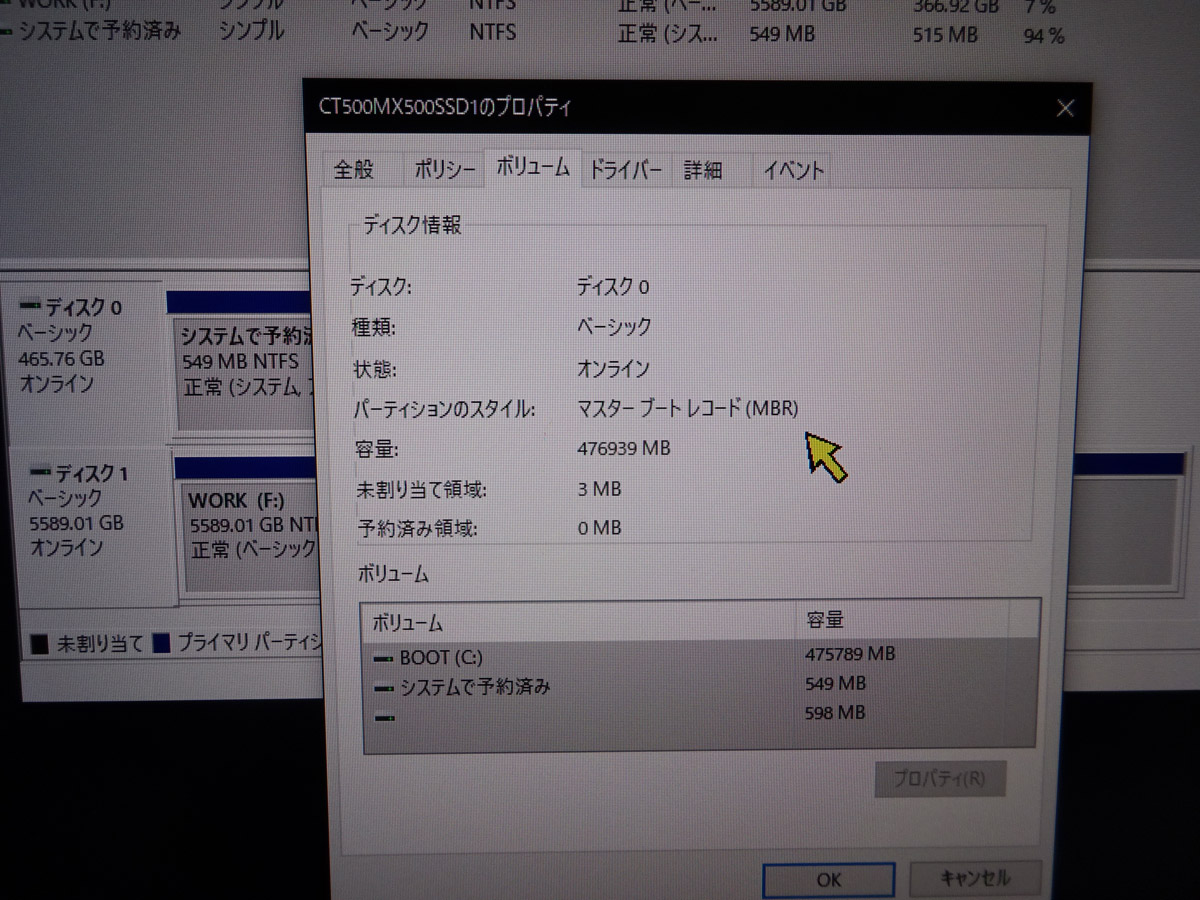
MBR から GPT への変換は Windows の管理者コマンドプロンプトから MBR2GPT コマンドツール でできる。 まずは、
# mbr2gpt /validate /allowFullOS
コマンドで、変換に支障が無いかどうかを確認しておく。
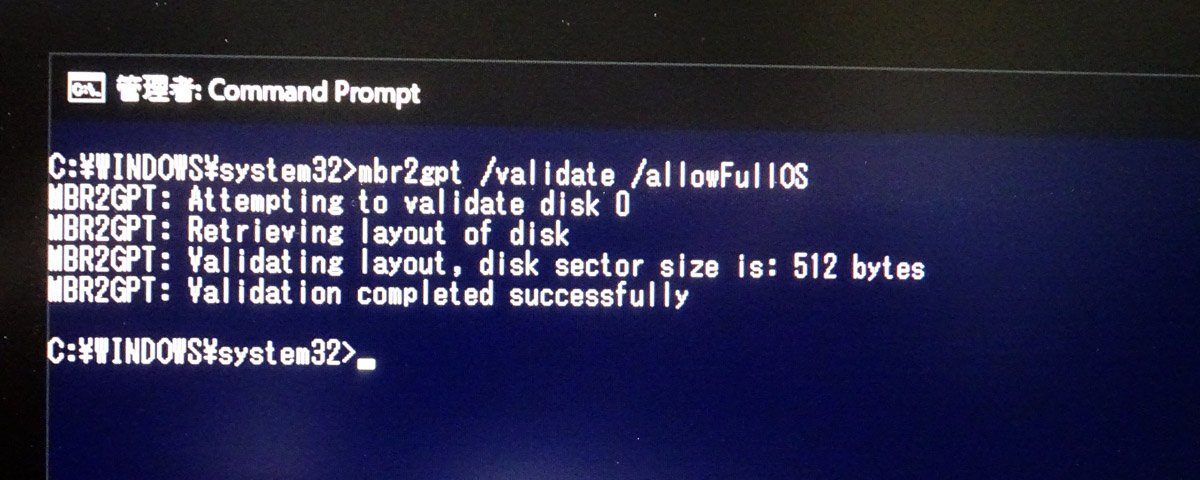
"Validation completed successfully" と表示されていれば、ほぼ間違いなく MBR-GPT 変換ができるはずだが、万一に備えて、重要データやファイルはあらかじめ別ドライブにコピーしておくことを強く推奨する。 実際の変換は
# mbr2gpt /convert /allowFullOS
コマンドで実行する。
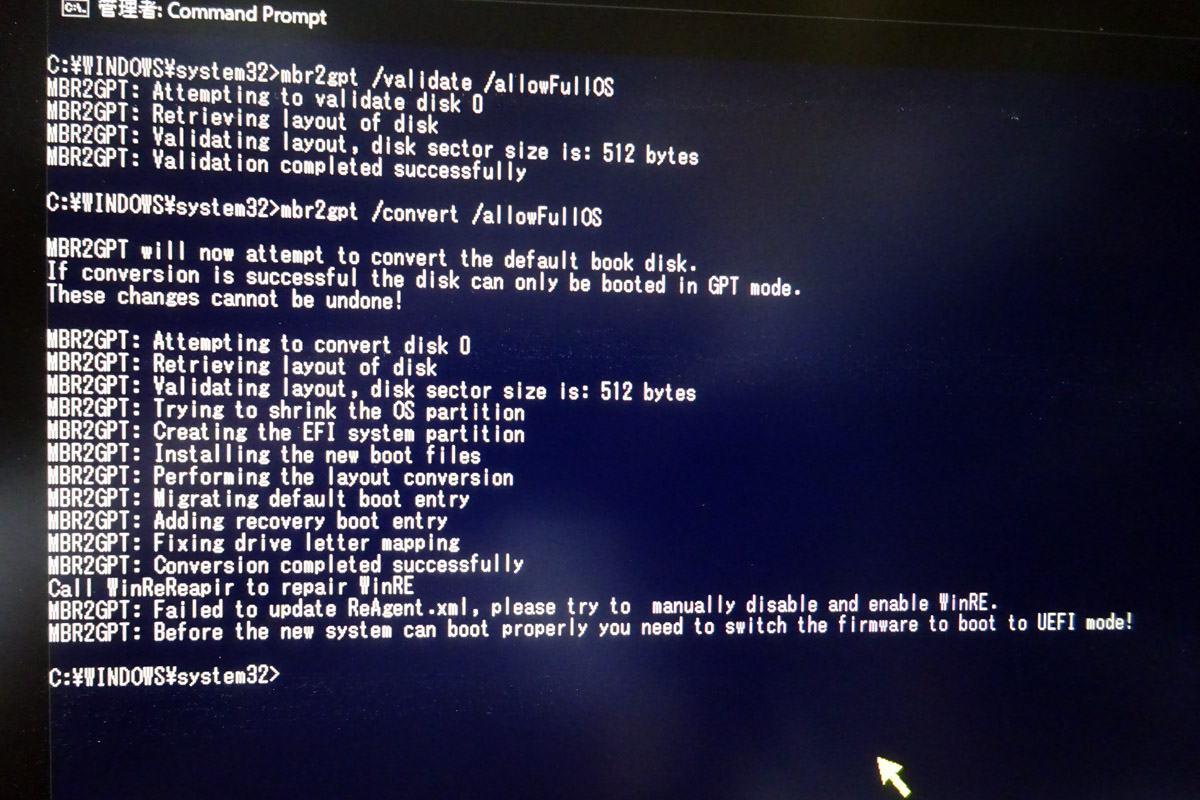
"Conversion completed successfully" と表示されていれば、GPT 変換は完了している。 「ディスクの管理」で、実際に GPT になっている事を確認しておく。

(6)再起動して BIOS を UEFI に変更し、SATA モードが AHCI であることを確認したら、いったん通常起動して Windows ログオン画面が正常に現れることを確認
すでに UEFI であるなら、もちろん変更する必要はない。 現在の PC が BIOS で動作しているのか UEFI で動作しているのかは、「ファイル名を指定して実行」から msinfo32 を実行すれば確認できる。 [システムの要約] [BIOS モード] が「レガシ」なのか、あるいは「UEFI」であるかによって区別できる。
もし「レガシ」であるなら、PC を再起動し、F2 キーを連打して BIOS(DELL では「セットアップユーティリティ」と呼ばれる)に入り、[Settings] [General] [Boot Sequence] [Boot List Option] を「Legacy」から「UEFI」に変更し、[Apply] する。
T5810 の BIOS では、SATA モードを ATA か、AHCI か、RAID On かを選べるが、DELL 公式の説明によれば、AHCI が推奨されているので、そうなっている事を確認する。 BIOS の [Settings] [System Configuration] [SATA Operation] を「AHCI」にして [Apply] する(すでに「AHCI」であれば何もしない)。
また、GPT に変換したドライブから正常起動できるかどうかも確認しておく。
(7)NVMe SSD にヒートシンクを付けて PCIe-M.2 変換ボードに差す
ヒートシンクの貼り付け位置が不適切だと、変換ボードに固定できなくなるので、あらかじめヒートシンク無しの状態で NVMe SSD を変換ボードに差してみて、ヒートシンクの位置決めをしておくと良い。

なお、ヒートシンクや NVMe SSD 製品の中には、固定用のネジが同封されていないものもあるが、今回選定した品物には、必要なネジ類はすべて入っていた。
(8)PC を電源断し、NVMe SSD を搭載した変換ボードを PCIe スロットに装着
これは文字通りの手順で、特に難しいことはない。 PCIe Gen.3 の空きスロットに変換ボードをしっかり差すだけである。


(9)作業安全のため、現状起動用 SATA SSD 以外の SSD や HDD の電源ケーブルと SATA 信号ケーブルを外しておく
このあと、起動用 SATA SSD を NVMe SSD にクローンするのだが、その際、クローンと関係ないドライブが存在すると、何かの間違いで「クローニングによって、残すはずのドライブを上塗りしてデータを潰してしまう」という事故が起きる可能性を残すことになる。
まず起こり得ない事だとは思うが、人間は思わぬミスをすることがあるし、万一そうなってしまったら取り返しがつかない。 そうならないための確実な予防策は、「関係ないドライブを物理的に外しておくこと」である。
(10)PC の電源を入れ、UEFI BIOS から SATA SSD と NVMe SSD が認識されている事を確認
起動時に F2 キーを連打して BIOS に入り、ちゃんと認識されていることを確認しておく。 もし認識されていなかったら、以降の手順には進まず、問題に対応しなくてはならない……T5810 では、ちゃんとやっていさえすれば、そんな事はまず無いと思うが。
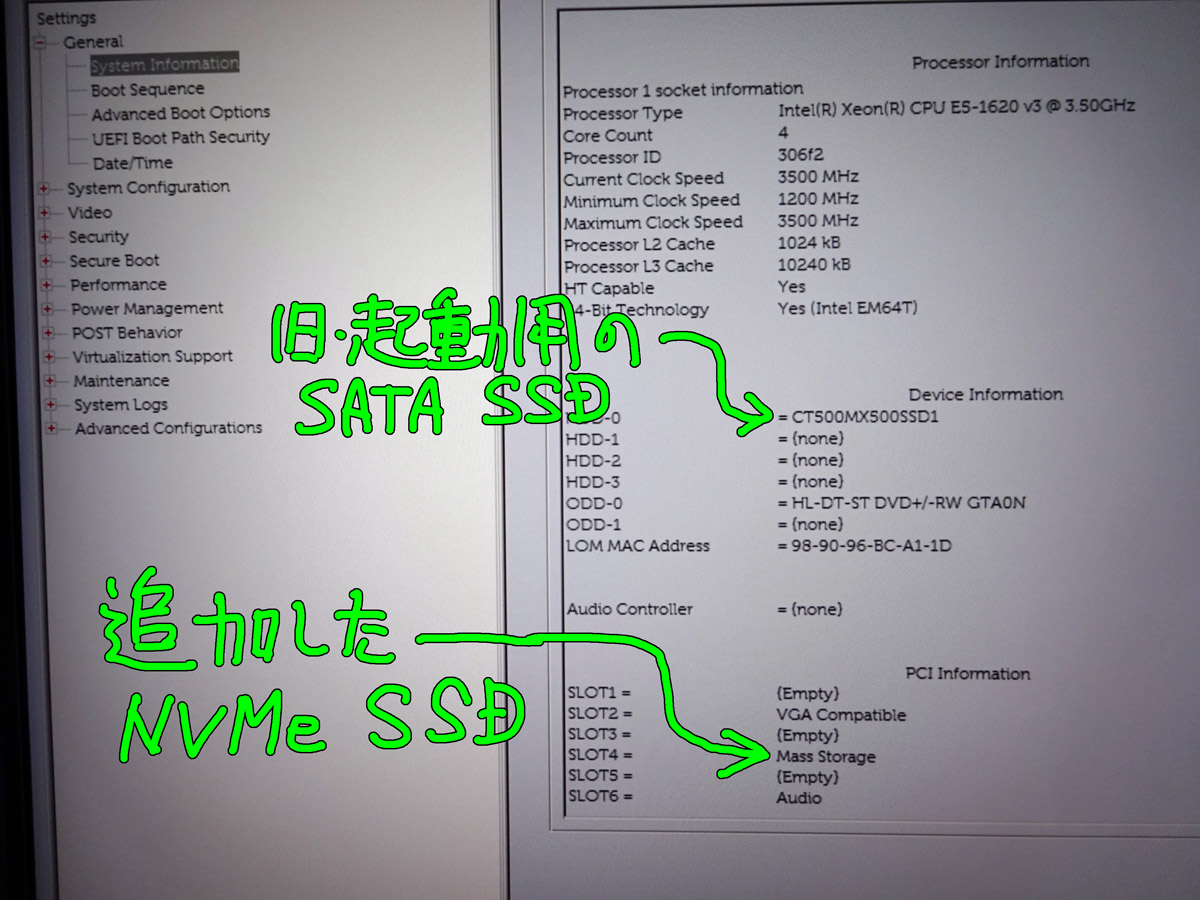
なお、この時点では、起動順はまったく触らない。 この後、SATA SSD から Windows を起動して、クローンしなければならないからである。
(11)現状起動用 SATA SSD から Windows を起動
追加した NVMe SSD は、UEFI BIOS からは認識されていたが、Windows からも認識されている事を「ディスクの管理」で念のため確認しておく。

このとおり「ディスク 0」として認識されている。 この際、「ディスクを初期化する必要があります」みたいな警告が出る事があるが、GPT として初期化すれば良い。
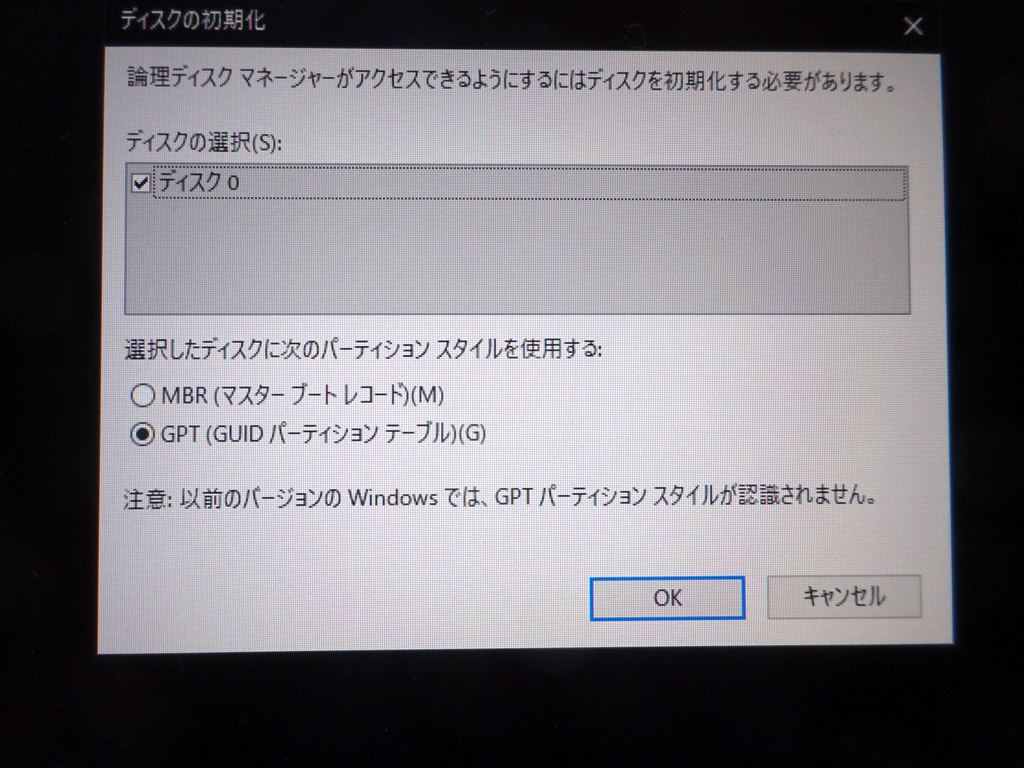
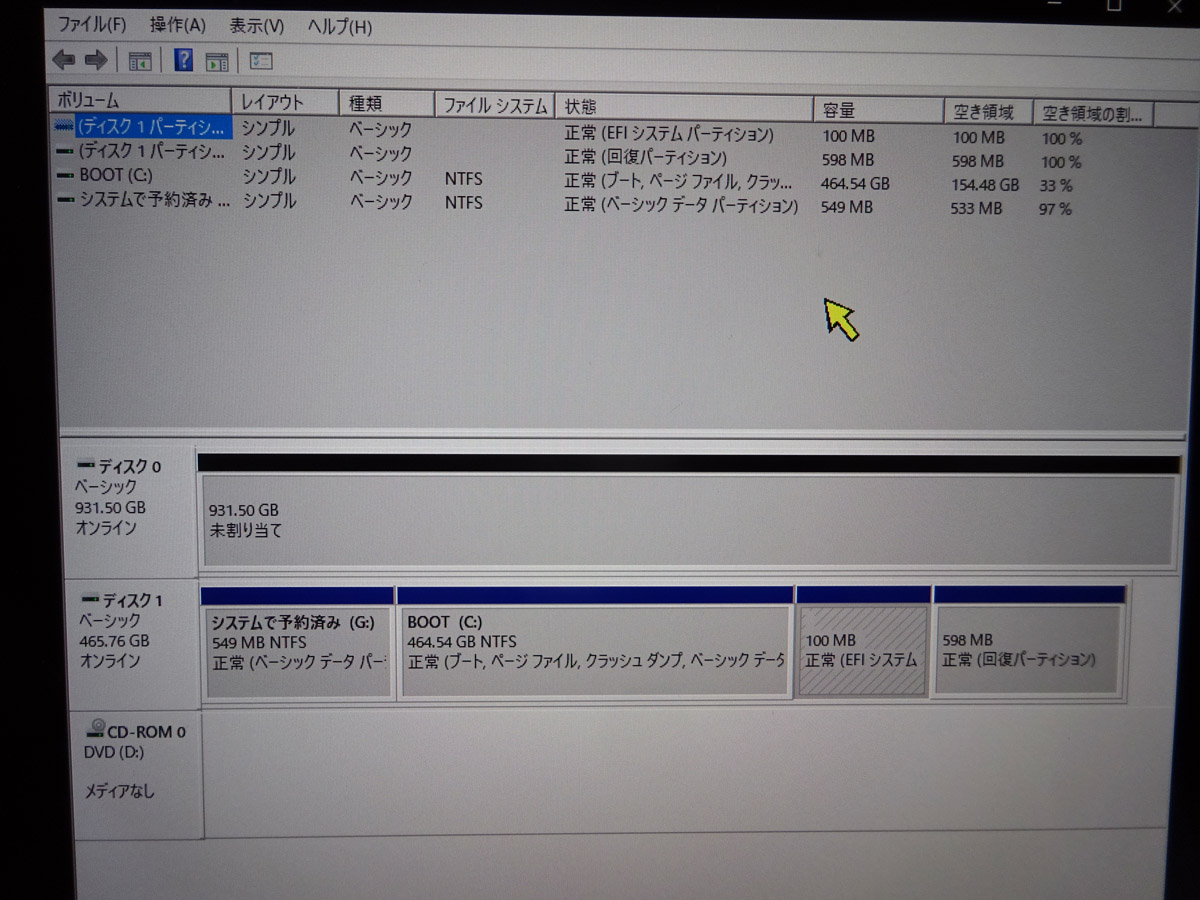
(12)Windows の「リアルタイム保護」を一時的にオフ
(3)項と同様、Acronis True Image for Crucial がクローン動作中で停止しないようにするため。 オンにしたまま、途中でいちいち「デバイスで許可」しても理屈の上では同じだが、操作が面倒だし、クローン途中で一時停止してしまう副作用がどういうものか予見できないので、オフにしておく。
また、一定の時間経過でスリープしたり、ディスプレイがオフになるような設定をしている場合、それらもすべてオフにしておくことを推奨する。 クローン中にディスプレイが消えたりしたら、経過が分からなくなってしまうし、その時にマウスやキーボードに触れたら、マウスカーソルの場所によってはクローンが中断してしまうおそれもあるからだ。
(13)Acronis True Image for Crucial で SATA SSD を NVMe SSD にクローン
「クローン作成ウィザードを開始」して、[自動(推奨)] [次へ(N) >] を選択する。 「概要」画面が表示されたら、「適用前」が「未割り当て」である事を必ず確認する。
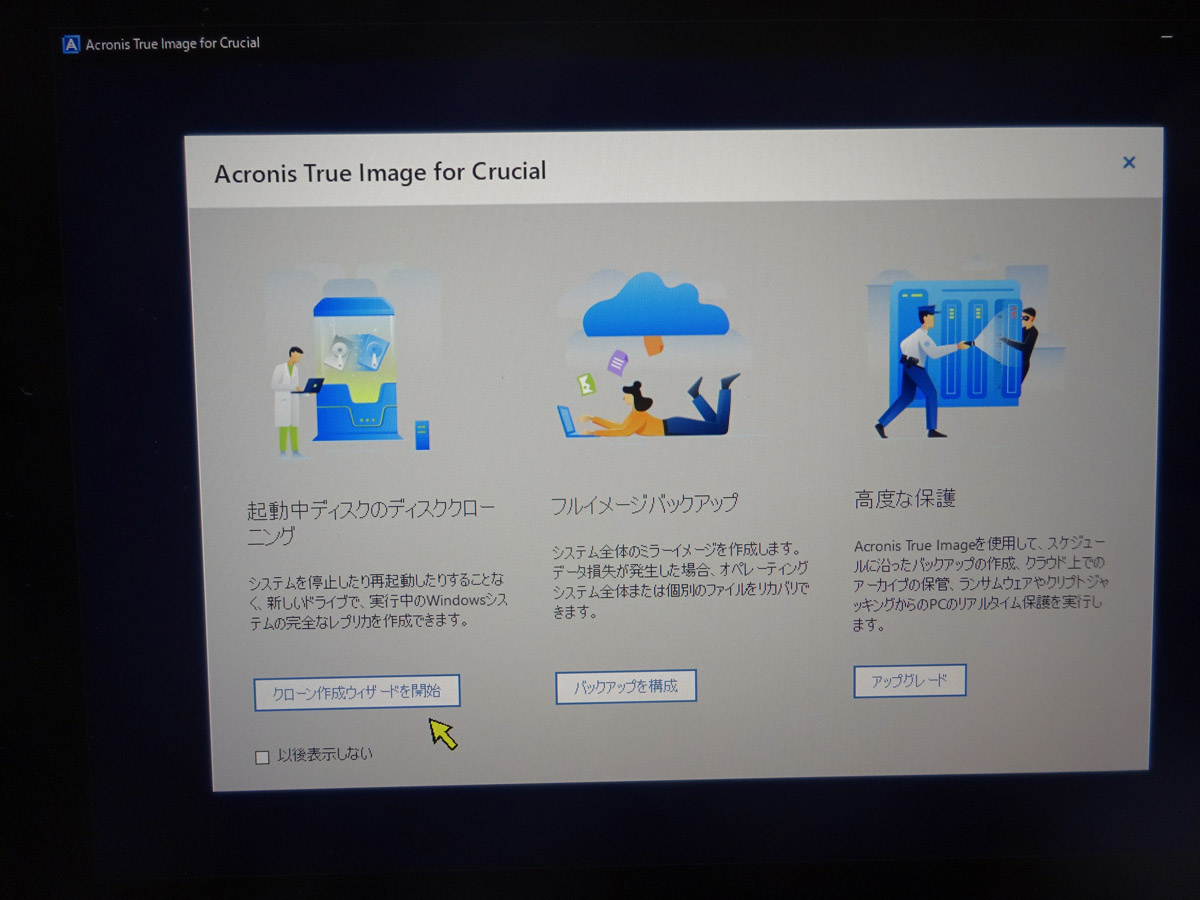
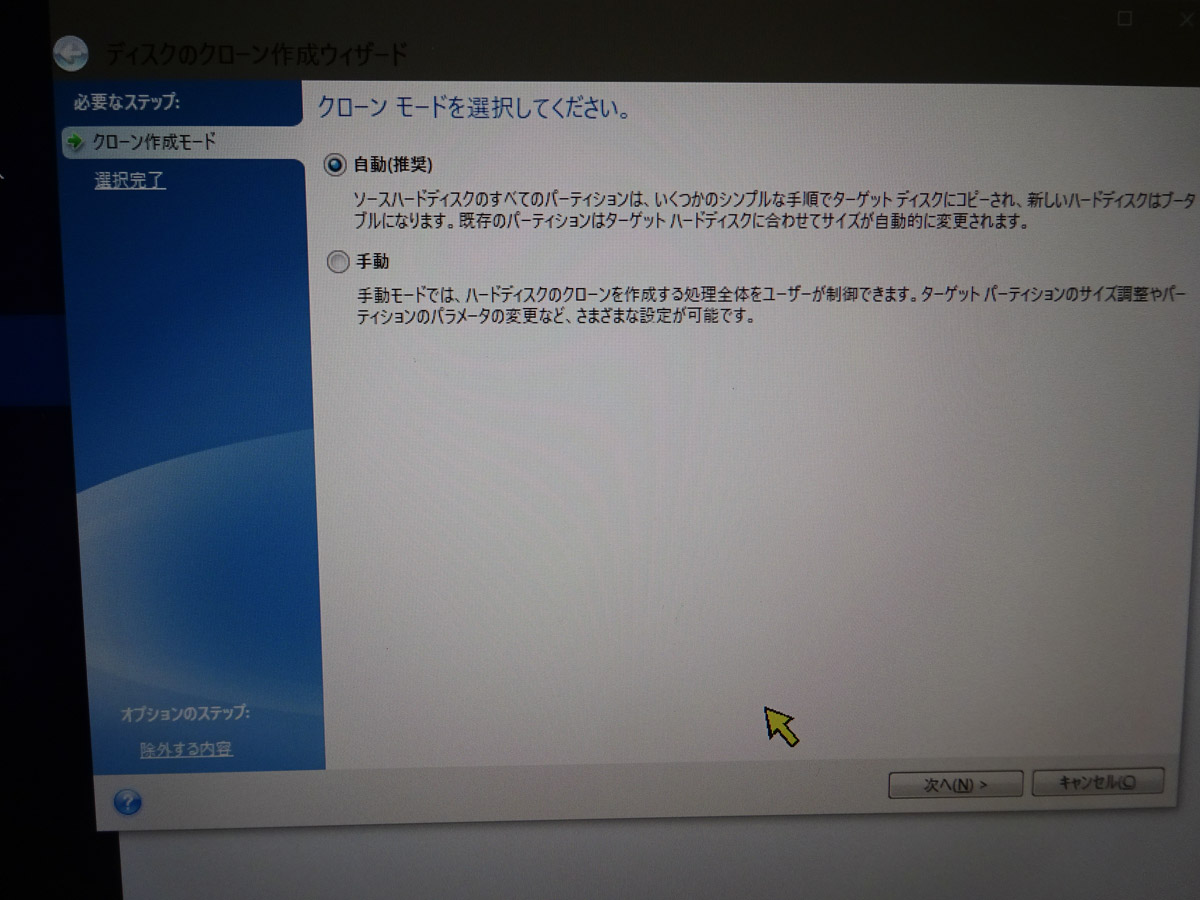

確認したら [実行(P)] する。 クローニングは粛々と進行するが、念のため、クローニング中は、キーボード、マウス、タッチパネルなど、一切さわらず、放置して見守りたい。
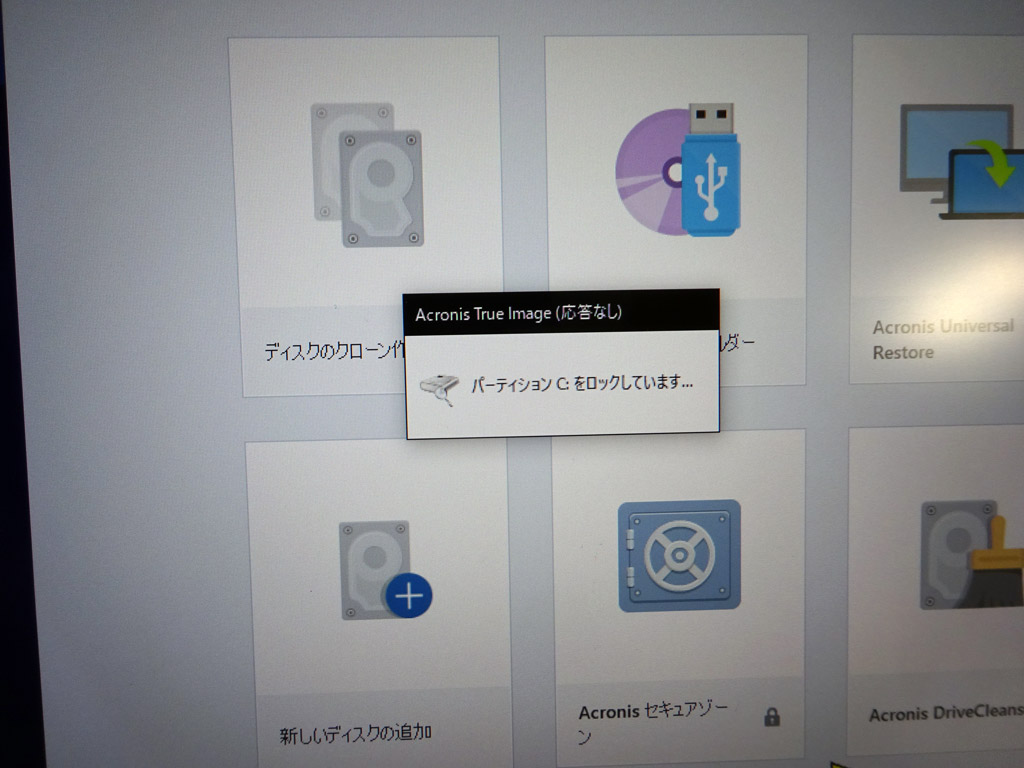
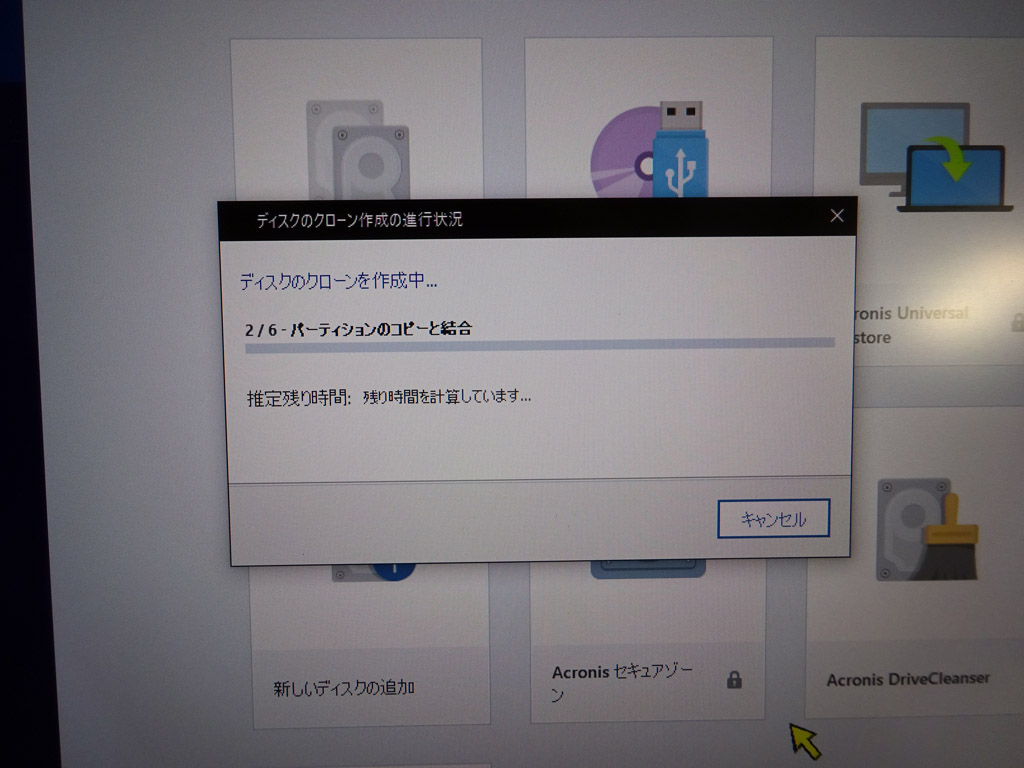
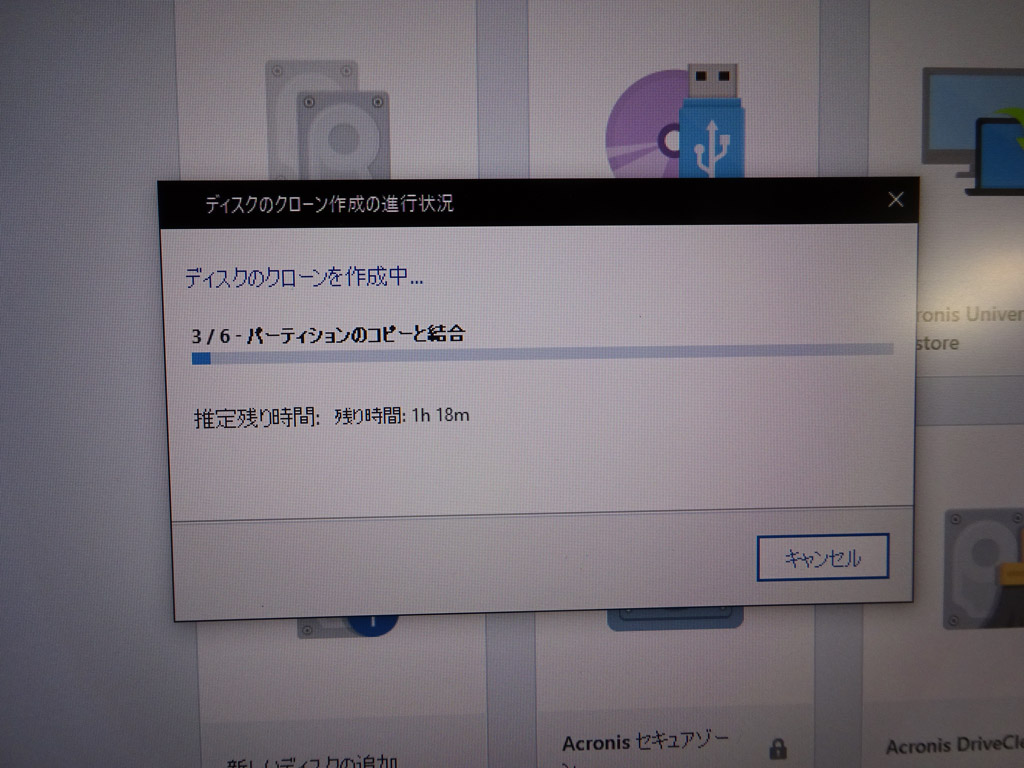

ちなみに、ウチの環境では、残り30分くらいの時に突然、完了した。 当て推量だが、ソース側ドライブの空き容量も含めた全容量にもとづいて処理時間を算出しているから、ではなかろうか。

(14)クローンが完了したら Windows の「リアルタイム保護」をオンに戻す
これを忘れても Windows が一定時間後にオンに戻してくれると思うが、忘れないに越したことはない。
(15)「ディスクの管理」で、NVMe SSD に内容がクローンされているっぽい事を確認
この時点で NVMe SSD にドライブレターは付いていないが、そのままドライブレター無しで良い。 現状起動用 SATA SSD のドライブレターは C: のままで良い。 ドライブ文字の変更は一切しない。

(16)PC を電源断し、(9)で取り外した各ドライブの電源ケーブルと信号ケーブルをつなぎ直す
クローンが終わったので、もう復旧して良い。
(17)現状起動用 SATA SSD の電源ケーブルと SATA 信号ケーブルを外す
「万一に備えて『元の SSD』もアクセスできるようにしておくと良いのでは」と思うかも知れないが、起動用ドライブが複数あると混乱や事故のもとだ。 その PC が特殊用途でないかぎり、SATA SSD は外しておく方が問題は少ない。
もし「元の SSD」の内容が必要になったら、その時につなげば良いのだから(そしておそらく「そんな時」は来ない)。
(18)PC の電源を入れ、UEFI BIOS で NVMe SSD から起動するように設定
起動時に F2 キーを連打して BIOS に入り、[Settings] [General] [Boot Sequence] を次の画像のように設定し、必要なら [Apply] する。
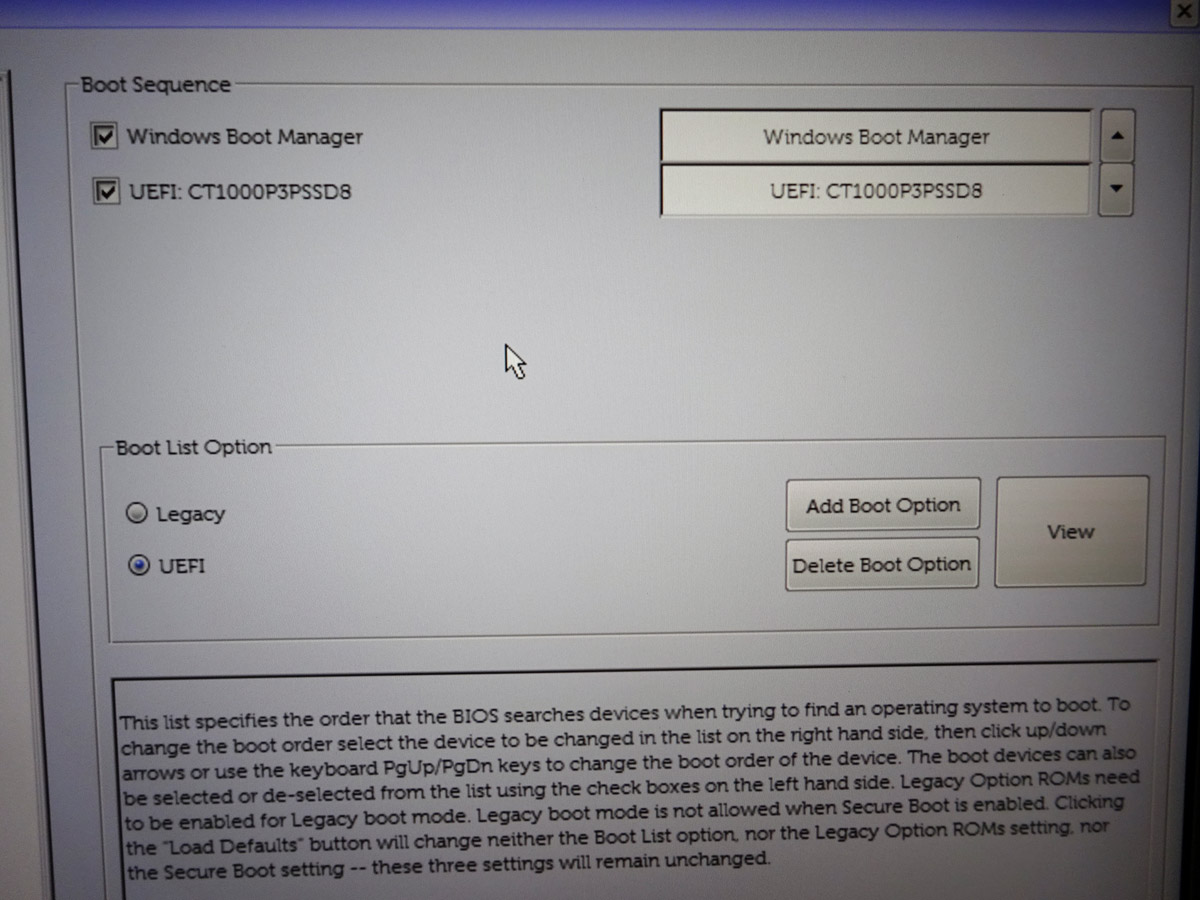
(19)Windows を起動し、「ディスクの管理」で NVMe SSD が C: ドライブになっている事と、(16)で付け直した各ドライブが正しく認識されている事を確認
システムが正しく起動すると、起動用 NVMe SSD は自動的に C: ドライブになってくれる。 もし(15)の時に、わざわざ「親切心」で何らかのドライブレターを付けてしまうと、起動時にどうなるかウチには分からないし、下手すると起動しないかもしれない。
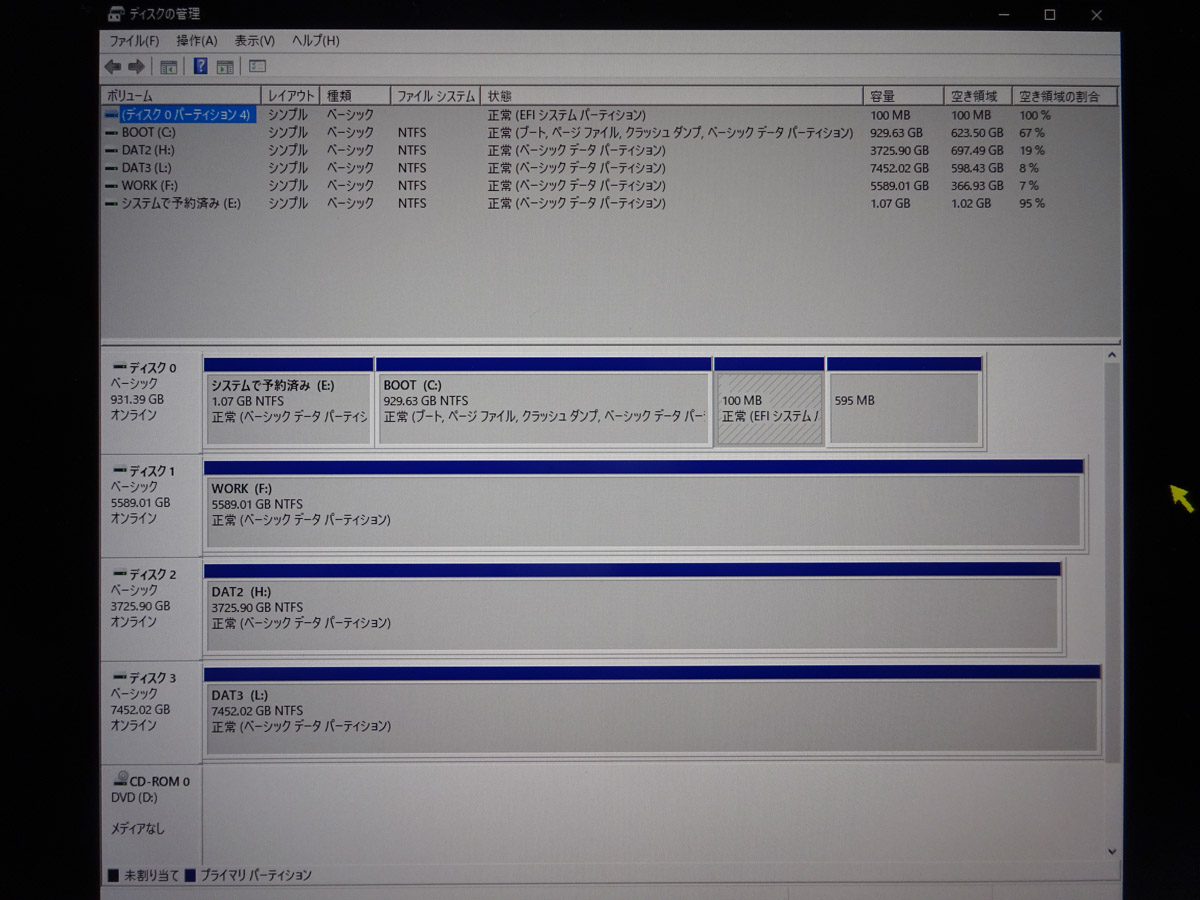
(20)Acronis True Image for Crucial は不要なので、スタートアップで「無効」に設定
アンインストールしても良いかも知れないが、のちのち何かで必要になる事もあるかもしれないので、無効化だけにとどめておく。 タスクマネージャーを起動し、[スタートアップ] タブから「Acronis TIB Mounter Monitor」、「Acronis True Image for Crucial」、「Acronis Scheduler Service Helper」を「無効」に設定する。
(21)SSD のファームウェア更新を確認して、作業完了
必要な作業は(20)項までにすべて終えているが、新規ハードの導入なので、ファームウェアの更新はいちおう確認しておきたい。
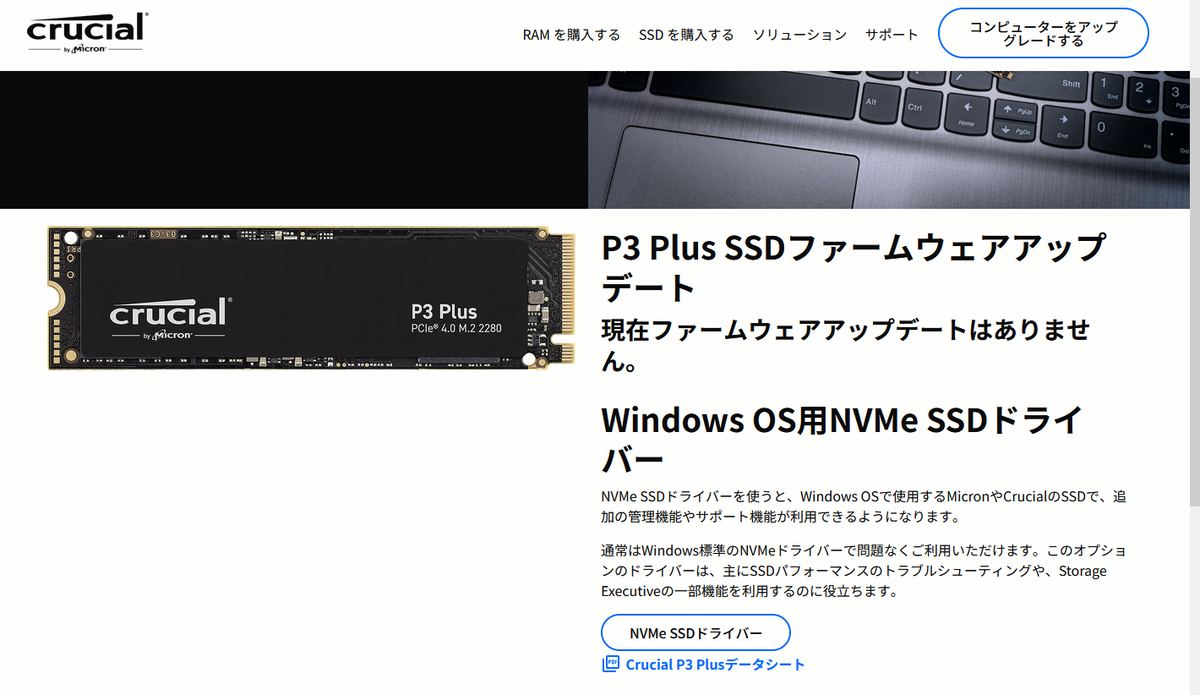
6.測定
温度などの状況は良好である。
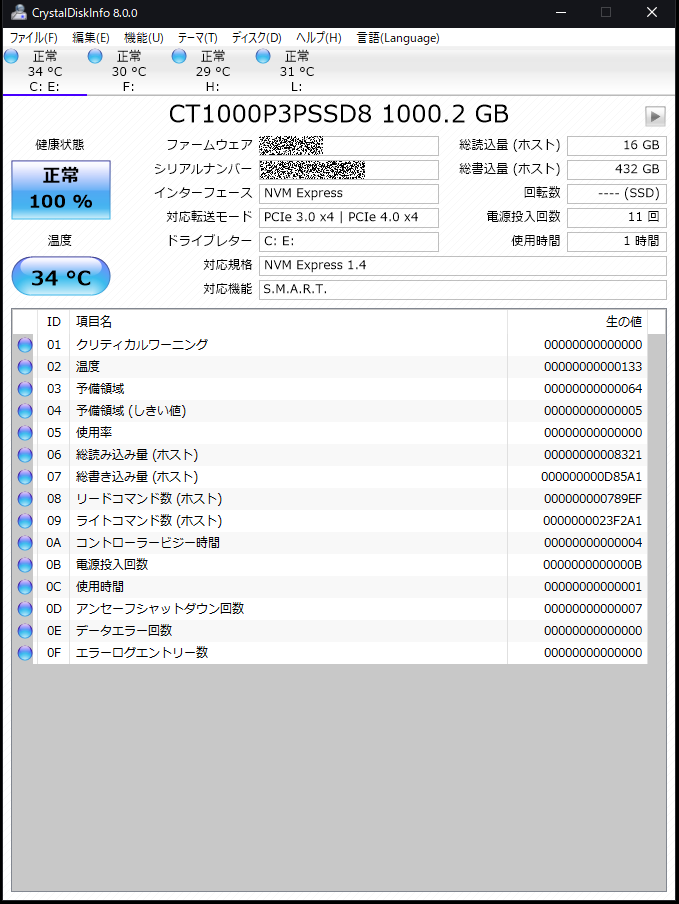
次に SATA SSD と NVMe SSD の性能を比べてみる。 SATA SSD Crucial CT500MX500SSD1 について2021年2月に測定した結果は次の通り。 これでも HDD に比べれば充分高速である。

今回切り替えた NVMe SSD Crucial CT1000P3PSSD8JP は次の通り。

CT1000P3PSSD8JP 自体は Gen.4 対応だが、T5810 が PCIe Gen.3 なので、そこが限界になってしまっている。 とは言え、Gen.3 理論値に近い性能が出ているので、満足すべき結果だろう。
実際に使ってみたところ、Windows の起動や、プルダウンメニューの展開、Firefox ブラウザーの動作、などは明らかに速くなったが、アプリケーションの起動は、あまり速くなったとは感じられなかった。 OS をクリーンインストールすれば、様々な自動設定値が異なるものになるから、体感結果も違ってくると期待できるが、今回は見送る。
7.関連事項いろいろ
■ 他ドライブのドライブレターについて
ウチの環境では、たまたま HDD を F: から割り当てていたが、クローン完了後にあらためて見ると(Fig.25)、これは「ギリギリの設定」だった。 GPT の起動ドライブは、C: を含めて2つのドライブレターを必要とするからだ。 光学ドライブが有る場合、起動ドライブ C:、光学ドライブ D:、起動ドライブ E: という割り当てになるので、F: は「ギリギリ」である。
ギリギリが嫌ならば、手順(9)より前の時点で、「ディスクの管理」から起動用以外のドライブレターを G: 以降に割り当てておくと良いだろう。
■ Compatibility Support Module について
いくつかの関連記事において、「UEFI BIOS 設定で Compatibility Support Module(CSM)を無効にせよ」という記載が見られる。 CSM は名前が示す通り、レガシー BIOS 時代の「古いデバイス」を UEFI 環境でも使えるように「互換性を提供する機能」だ。 しかし CSM が有効になっていると、UEFI ならではの新機能やデバイスが使えなくなったりする。 たとえば Windows 11 で必須とされる「セキュアブート」は CSM が有効だと使えない。
今回の例において NVMe SSD で起動するという目的のためには、CSM を無効にして良いはずだが、T5810 の BIOS 設定ではそのものズバリの設定項目が見つけられなかったため、前章までは CSM に触れなかった。 おそらく、5章(18)項の Fig.24 で示した [Boot List Option] を「Legacy」から「UEFI」に設定すると、CSM が無効になるのではないか、と思う。
これまた推測だが、T5810 の BIOS は、レガシー BIOS のような見た目だが、たぶん、その正体は「CSM 有効な UEFI BIOS」なのだろう。 UEFI ならではの機能が CSM によってロックされた設定で出荷されていて、それが Windows OS から見ると「レガシ」に見える、という事ではなかろうか。
■ Momentum Cache について
Crucial の SSD では Crucial Storage Exective という管理ツールが無料で使える。 このツールでは Momentum Cache という書き込みキャッシュ機能が有効化できる。
これにより書き込み処理の体感時間は短くなるが、PC のメインメモリーをキャッシュ領域にするため、突然の停電などでデータが失われるおそれがあり、バッテリー駆動のノート PC や、UPS 常用のデスクトップ PC においてのみ、有効化が推奨されている。
■ オーバープロビジョニングについて
Crucial Storage Exective ではオーバープロビジョニング(OP)の設定もできる。 とはいえ、SSD はその性質上、メーカーによって、もともと OP 領域は相応に確保されている。 メーカー初期設定よりも高いレベルで信頼性と性能を確保したい場合にのみ、Crucial Storage Exective で OP を拡張すれば良いだろう。
ただし、OP 拡張するには、前もって、拡張分だけパーティションサイズを縮小しなければならない。 OP による信頼性と性能は、犠牲にした容量に比例するので、OP 拡張するかどうか・どの程度拡張するかは、容量・信頼性・性能のバランスをどう考えるかによる。
■ クリーンインストール時のデータ用ドライブについて
起動ドライブをクローンするのではなく、Windows をクリーンインストールするにあたっては、DELL は「Windows オペレーティング システムをインストールするためのベスト プラクティスは、インストール時に必要な起動ドライブのみの電源をオンにすることです」と言っている。
また、DELL は別の記事においても、Windows を NVMe ドライブにクリーンインストールするにあたっては、「SATA ドライブをすべて無効化」する方が良い場合があると言っている。 その PC の世代、あるいは Windows インストールメディアの世代にも依る話であるらしい。
ともかく、クリーンインストールであろうがクローンであろうが、OS をドライブに入れる時は、余計なドライブは外しておくのが良い、という事はウチも同意する。
■ クローン後の初回起動について
Crucial の公式動画では、「OS を SATA ドライブから NVMe にクローンする場合、新しい NVMe ドライブの初回起動をセーフモードに設定し、Windows における NVMe ドライバーの読み込みを可能にする必要があります」などと説明しているが、少なくともウチの T5810 では、そんな必要は無かった。
確かに、何年か前までの Windows には、NVMe デバイスドライバーが標準搭載されていなかったので、Windows インストールメディアとは別のメディアから追加インストールする必要があった。 おそらく、Crucial の動画は情報が古いのだと思われる。
■ Clover と Rufus について
T5810 は BIOS バージョン A08 以降で UEFI に NVMe ドライバーが組み込まれたため、OS が起動できるが、さらに古い機種だと、UEFI であっても NVMe をサポートしていなかったり、そもそも BIOS が UEFI をサポートしていなかったりする(それでも PCIe-M.2 変換ボードを使えば物理的には NVMe ドライブを内蔵できる)。 そのような場合、内蔵 NVMe ドライブから OS を起動するには、
「USB メモリーに『NVMe ドライバーを有効化した Clover ブートローダー』を入れておき、USB メモリーから起動する」
という方法がある。 起動可能な USB メモリーを作るためのツールは Rufus がよく使われている。
しかし、ウチとしては、ここまでして NVMe 起動ドライブにこだわる必要性は無いと思う。 近年、ルートキット攻撃について警戒が喚起されているのに、わざわざ自分からメーカー非公式のルートキットを仕込むようなマネをしてまで NVMe SSD で起動する必要は(価値観をどこに置くかにもよるが)たぶん無い。
ただ、このような起動の仕方は、「ドングルが無いと起動できない」というセキュリティー施策になると考えることもできる……かもしれない(レガシー BIOS 限定ではあるが)。
8.参考サイト・記事
- 【爆速!】古い PC で NVMe 接続の M.2 SSD をブートドライブにしてみた。《第3世代 Core i5》 ……2章で記載した「3条件」の参考にさせていただいた。
- T5810 nvme boot Dell ultraspeed adapter …… PCIe-M.2 変換ボード選定の参考にさせていただいた。
- PCIe SSDの概要およびDell製コンピューター用の起動ドライブとして使用する方法 …… SATA モード設定の参考にさせていただいた。
- What are right steps to boot from name M.2 ssd with single piece adapter on T5810 A34 bios? …… UEFI BIOS 設定の参考にさせていただいた。
- How to Change Legacy to UEFI in Windows 10 …… GPT 変換の参考にさせていただいた。
- Dell T3600の起動ドライブをM.2 NVMe SSD化 …… T5810 と近い世代の DELL PC を NVMe SSD 起動にする記事で、いろいろと参考にさせていただいた。
- 【PC周辺機器】SSDで遊ぶ Momentum cache/オーバープロビジョニング …… Crucial Storage Exective で設定できる両機能について参考にさせていただいた。
9.脚注
※1 できないわけではないが、普通やらないだろうし、やるなら面倒なことになる。 7章「Clover と Rufus について」を参照のこと。 ※4で示したような「謎の実例」も有るには有るが、推奨されないだろう。
※2 どこかで聞いたような話だ、と思った方は、たぶん PC 使用歴がそこそこ長い。 48bit LBA、いわゆる Big Drive が、登場初期はまさにそのような状況だった。
※3 余談ながら、ウチがまとめた「非公式の T5810 BIOS バージョン一覧」を提供しておく。
※4 「切り替えておきたい」という、歯切れの悪い表現になった理由は、後になって、ウチに「レガシー BIOS で、MBR の NVMe SSD から起動する Windows 10 マシン」が有ることに気付いたからである。
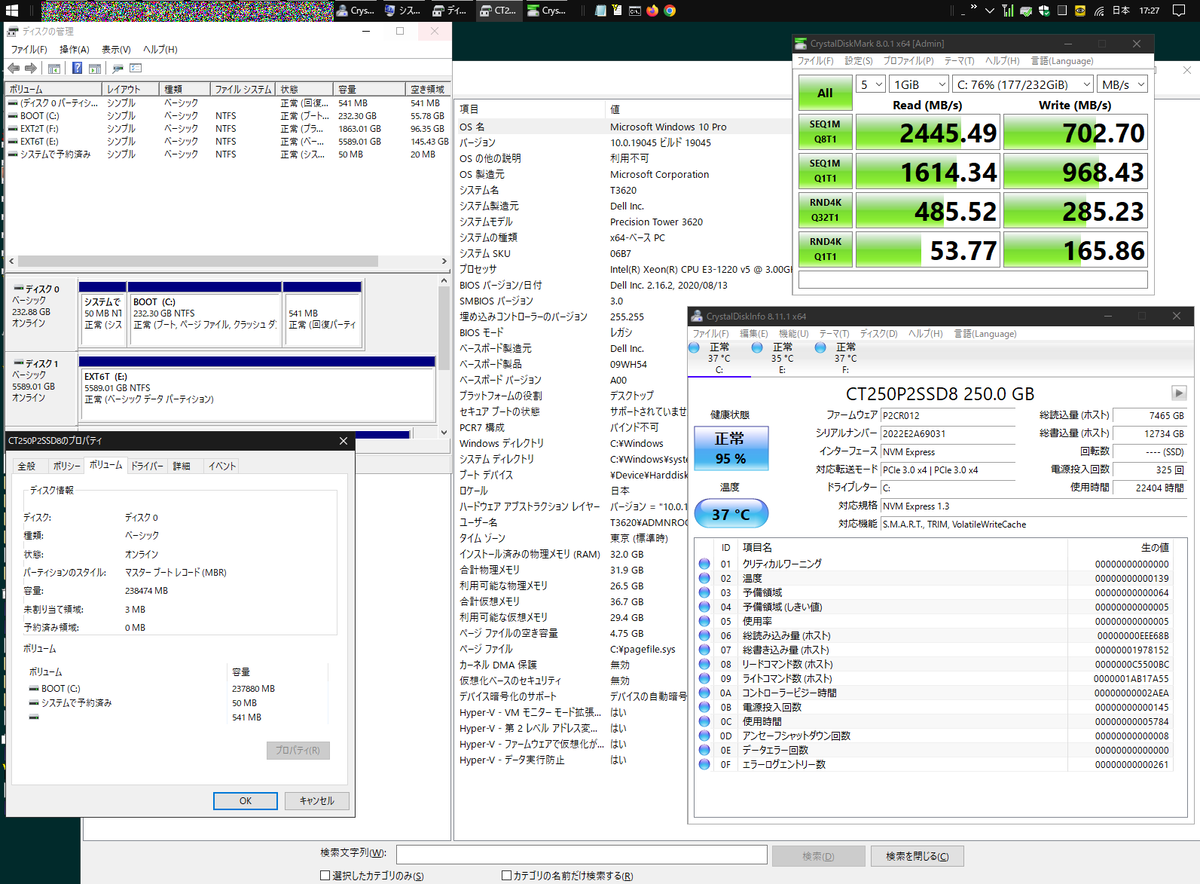
なぜこれが出来るのか、よく分からないが(LAN を介したリモートデスクトップで使っていてディスプレイもキーボードも直接つなげていないため BIOS や POST の確認が面倒)、SSD にしては Windows 起動が遅いので、もしかすると BIOS が OS 起動エラーになった後で Windows ブートマネージャーが NVMe SSD をデフォルトで選択してタイムアウトで起動しているのかもしれない。 ともあれ、ネット上の多くの記事・文書では、「UEFI から起動するドライブは GPT にする」とされていて、そうする実害は無さそうだし、将来的に Windows 11 に移行するにあたっては GPT の方が都合は良いので、本例では GPT 変換を実行した。
10.免責事項
本記事は、メーカー関係者でも何でもない一般人が独自に書き下したものです。 私の環境では、この記事の通りにやって上手くいっていますが、本記事の内容すべてについて私は正確性を保証できませんし、誰かが本記事の通りに行動したとしても私は責任を持てません。 用語の使い方も間違っているところが有るだろうと思います。 「疑いの眼」を持って読んでいただければ幸いです。
(以上)